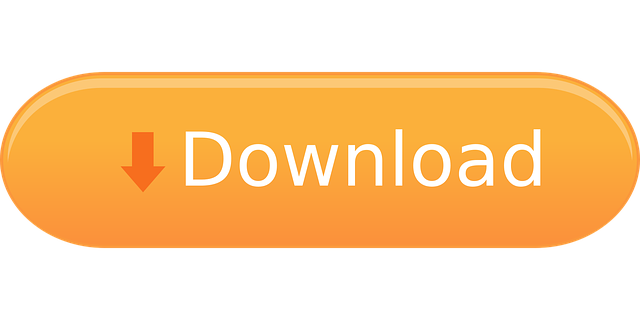MacOS comes with a Dashboard, wherein you get widgets, apps designed to use a function or access a service. Widgets allow you to quickly access apps by switching to the Dashboard environment.
Apple designed the Dashboard so that widgets could run in a protected area. To understand it better, you can think of it as a Sandbox. Therefore, to enter the Dashboard app, you need to leave the Mac desktop.
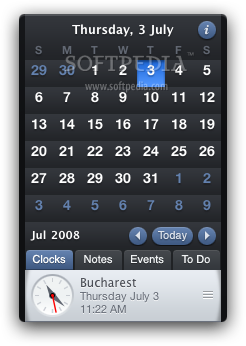
However, this makes widgets a separate part on your Mac, which seems to be inconvenient to access. Would it not be great if widgets could exist on your desktop?
What's new in this version. 4.0.4/5 Addresses an issue where forecast in Weather widget may not show recent dates Resolves an issue where widgets may not load data after restart Fixed notification/popup service 4.0.3 Improved Weather widget stability & sources Addresses an issue where widgets do not refresh within its predefined interval after PC wakes Fixed an issue where extensions are not. Each time you invoke Dashboard, widgets that were open the last time you used it will be on your.
Well, it is possible. Apple even provides the steps for developers to let them test and debug their widgets on their desktop during development.
In this post, we have discussed how to add widgets to Mac desktop.
How To Add Widgets To Mac Desktop?
You can get your widgets on your desktop using Terminal. We need to enable Dashboard development mode using Terminal.
Step 1: Click on Go->Utilties-> Terminal.

Once Terminal is launched, type in
- defaults write com.apple.dashboard devmode YES
Now, Hit Return
Note: Please make sure you enter the command in a single line in the Terminal app.
Step 2: Now type the below command into Terminal:
killall Dock
Hit Return
Note: Make sure the case of the text matches as the above.
This will make your Dock vanish for a second.
Step 3: Now type the below command on your Terminal to end the current session:
exit
Press Return or enter.
Now close the Terminal app.
Once done, you need to follow a few more steps:
Step 4: Move A Widget To The Desktop
Now that you are done with Terminal commands, you need to follow some additional steps:
If you have OS X Mountain Lion or Earlier, then follow these steps:
Note: Please make sure F-Lock is enabled
- Press F12 or click Dashboard icon from Dock. Now select widget by clicking it and press the mouse button. Keep pressing the mouse button until the next step is completed.
- Press F12 again and drag the widget to desktop at any preferred location. Once the widget is placed, let go of the mouse button.
If you have a newer version of macOS than above, then follow these steps:
- Go to System Preferences (locate it from Apple menu)
- Select Mission Control.
- Locate Dashboard, from the drop-down menu, select As Overlay instead of As Space (in case of Yosemite, El Capitan. and macOS Sierra). Remove checkmark beside Show Dashboard as Space (in case of Mountain Lion or Mavericks)
- Press F12 and get Dashboard icon. Select the widget and press the mouse button.
- Keep the mouse button pressed and press F12 and drag the widget to the desktop. Once the widget is on desktop, release the mouse button.
Additional Tip: You can always place the widgets back in Dashboard, for that: Click on widget and press mouse button. Now don't release the mouse button and press F12 and drag it to a preferred location on Dashboard.
To disable Dashboard Development Mode, you need to follow the same steps as we have followed in the first section. Only different would be in the first command,
- defaults write com.apple.dashboard devmode NO
Instead of Yes, you need to type No after the command and hit Enter to execute the command. Followed by the two commands,
- killall Dock
exit
So, in this way you can add widgets to your Mac desktop. Widgets on your desktop seem to be a great option to improve productivity, however, it is not recommended to keep widgets on the desktop if you have a small screen.
Bonus Tip: If you want to get third-party apps as a widget on your Mac desktop, you can always use Flotato app to get web apps of any of the websites you frequently use.
Read this to know more about Flotato app.
Liked the article? Please share your thoughts in the comments section below.
If you want to get all the updates, please subscribe to our Newsletter.
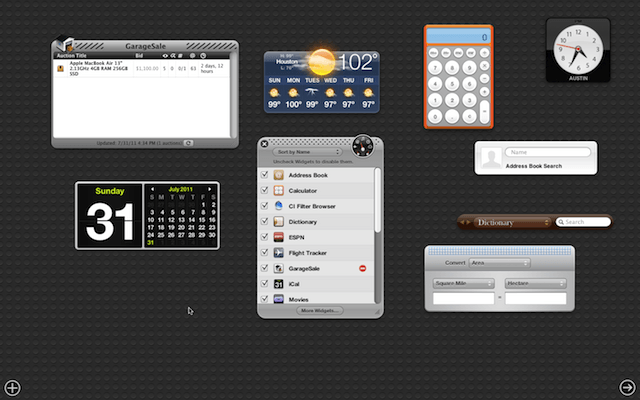
Written by Mårten Björk •
Widgets are small mini-applications designed to perform tasks that we otherwise perform by visiting web pages. For instance, instead of opening Safari and going to a weather website, you can access the weather-widget with a single click of your mouse.
Widgets are not viewed the same way as regular applications. Instead, they are shown in Dashboard. When opening Dashboard, your screen fades a bit and the widgets zoom in across the screen.
Open Dashboard
In order to open Dashboard, just click it's icon in the dock.
When you do so, Dashboard and the widgets will appear.
The widgets
What they are
Widgets are small applications used to perform smaller tasks or show data. Since they are programmed the same way as websites are it is easy for web developers to create widgets that display information from their websites.
Show/hide widgets
If you look at the lower left corner of Dashboard, you will see a plus button. If you click it, a bar containing all installed widgets will appear. From this bar, just drag the applications that you wish to use onto the Dashboard space.
If you wish to hide a widget, hold down the alt key and put the cursor over the widget. A button looking like a cross will appear in the widget's upper left corner. Click it and the widget disappears. If you wish to use it again, just click the plus button in the lower left corner again.
Changing widget settings
Most widgets have some settings. When you put the cursor over a widget, a small i-symbol will appear somewhere on the widget (usually the lower right corner). Click this and the widget will flip over and settings will appear.
Close Dashboard
If you wish to close Dashboard, press the esc button or click the desktop but not on a widget. The widgets will disappear and the desktop will be as bright as always.
Download more widgets!

However, this makes widgets a separate part on your Mac, which seems to be inconvenient to access. Would it not be great if widgets could exist on your desktop?
What's new in this version. 4.0.4/5 Addresses an issue where forecast in Weather widget may not show recent dates Resolves an issue where widgets may not load data after restart Fixed notification/popup service 4.0.3 Improved Weather widget stability & sources Addresses an issue where widgets do not refresh within its predefined interval after PC wakes Fixed an issue where extensions are not. Each time you invoke Dashboard, widgets that were open the last time you used it will be on your.
Well, it is possible. Apple even provides the steps for developers to let them test and debug their widgets on their desktop during development.
In this post, we have discussed how to add widgets to Mac desktop.
How To Add Widgets To Mac Desktop?
You can get your widgets on your desktop using Terminal. We need to enable Dashboard development mode using Terminal.
Step 1: Click on Go->Utilties-> Terminal.
Once Terminal is launched, type in
- defaults write com.apple.dashboard devmode YES
Now, Hit Return
Note: Please make sure you enter the command in a single line in the Terminal app.
Step 2: Now type the below command into Terminal:
killall Dock
Hit Return
Note: Make sure the case of the text matches as the above.
This will make your Dock vanish for a second.
Step 3: Now type the below command on your Terminal to end the current session:
exit
Press Return or enter.
Now close the Terminal app.
Once done, you need to follow a few more steps:
Step 4: Move A Widget To The Desktop
Now that you are done with Terminal commands, you need to follow some additional steps:
If you have OS X Mountain Lion or Earlier, then follow these steps:
Note: Please make sure F-Lock is enabled
- Press F12 or click Dashboard icon from Dock. Now select widget by clicking it and press the mouse button. Keep pressing the mouse button until the next step is completed.
- Press F12 again and drag the widget to desktop at any preferred location. Once the widget is placed, let go of the mouse button.
If you have a newer version of macOS than above, then follow these steps:
- Go to System Preferences (locate it from Apple menu)
- Select Mission Control.
- Locate Dashboard, from the drop-down menu, select As Overlay instead of As Space (in case of Yosemite, El Capitan. and macOS Sierra). Remove checkmark beside Show Dashboard as Space (in case of Mountain Lion or Mavericks)
- Press F12 and get Dashboard icon. Select the widget and press the mouse button.
- Keep the mouse button pressed and press F12 and drag the widget to the desktop. Once the widget is on desktop, release the mouse button.
Additional Tip: You can always place the widgets back in Dashboard, for that: Click on widget and press mouse button. Now don't release the mouse button and press F12 and drag it to a preferred location on Dashboard.
To disable Dashboard Development Mode, you need to follow the same steps as we have followed in the first section. Only different would be in the first command,
- defaults write com.apple.dashboard devmode NO
Instead of Yes, you need to type No after the command and hit Enter to execute the command. Followed by the two commands,
- killall Dock
exit
So, in this way you can add widgets to your Mac desktop. Widgets on your desktop seem to be a great option to improve productivity, however, it is not recommended to keep widgets on the desktop if you have a small screen.
Bonus Tip: If you want to get third-party apps as a widget on your Mac desktop, you can always use Flotato app to get web apps of any of the websites you frequently use.
Read this to know more about Flotato app.
Liked the article? Please share your thoughts in the comments section below.
If you want to get all the updates, please subscribe to our Newsletter.
Written by Mårten Björk •
Widgets are small mini-applications designed to perform tasks that we otherwise perform by visiting web pages. For instance, instead of opening Safari and going to a weather website, you can access the weather-widget with a single click of your mouse.
Widgets are not viewed the same way as regular applications. Instead, they are shown in Dashboard. When opening Dashboard, your screen fades a bit and the widgets zoom in across the screen.
Open Dashboard
In order to open Dashboard, just click it's icon in the dock.
When you do so, Dashboard and the widgets will appear.
The widgets
What they are
Widgets are small applications used to perform smaller tasks or show data. Since they are programmed the same way as websites are it is easy for web developers to create widgets that display information from their websites.
Show/hide widgets
If you look at the lower left corner of Dashboard, you will see a plus button. If you click it, a bar containing all installed widgets will appear. From this bar, just drag the applications that you wish to use onto the Dashboard space.
If you wish to hide a widget, hold down the alt key and put the cursor over the widget. A button looking like a cross will appear in the widget's upper left corner. Click it and the widget disappears. If you wish to use it again, just click the plus button in the lower left corner again.
Changing widget settings
Most widgets have some settings. When you put the cursor over a widget, a small i-symbol will appear somewhere on the widget (usually the lower right corner). Click this and the widget will flip over and settings will appear.
Close Dashboard
If you wish to close Dashboard, press the esc button or click the desktop but not on a widget. The widgets will disappear and the desktop will be as bright as always.
Download more widgets!
There are many great places for downloading new widgets. Here are some of them:
Install downloaded widgets
It's silly really. Just click the download button at a web page that offers a widget. When the widget is downloaded, your Mac will simply ask you if you wish to install the widget or not.
Mac Os X Installer Download
Uninstall the widget
Dashboard Weather Widgets For Mac Os X
If you wish to uninstall a widget, open another widget called 'Widgets'. From that one, you can delete others by pressing the minus next to their name.